Table of contents
How to Retrieve Your Forgotten Umbraco Password: A Step-by-Step Guide
Did you forget your Umbraco password?
Don't worry; we've got your back!
Follow this simple guide to reset your password and regain access to your Umbraco back office.
Access the Umbraco Login Page
Start by navigating to the Umbraco back office login page.
Click on the “Forgotten password” link to initiate the password reset process.
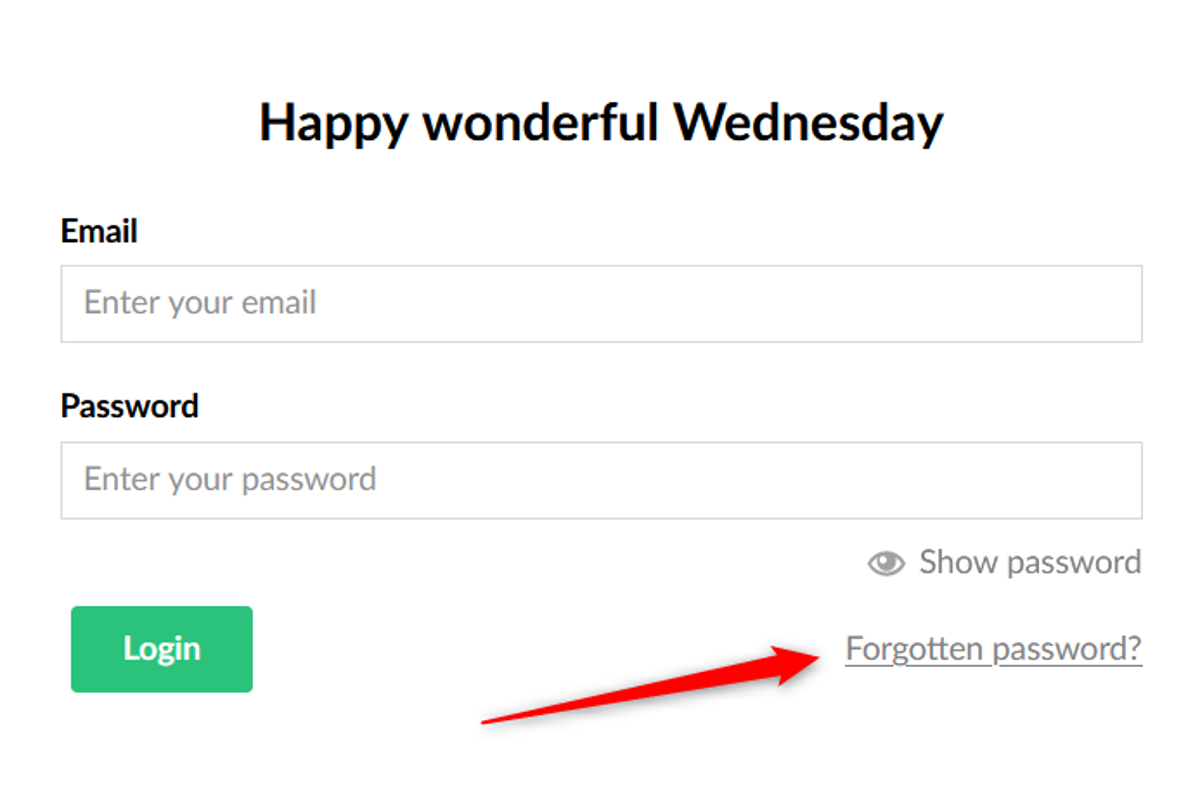
Umbraco welcome page – forgotten password link
Enter Your Registered Email
Type in the email address associated with your Umbraco user account and click the submit button.
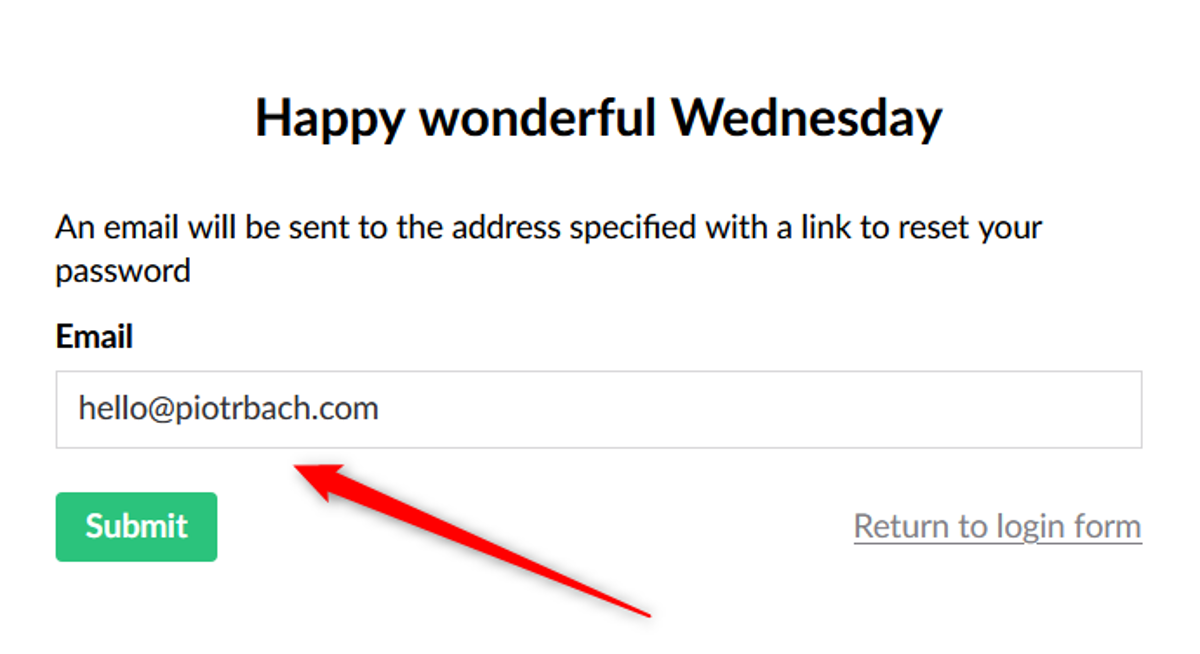
Umbraco welcome page – entering an email to recover
Confirm Your Request
After submitting your email, you'll receive a confirmation message indicating the next steps.
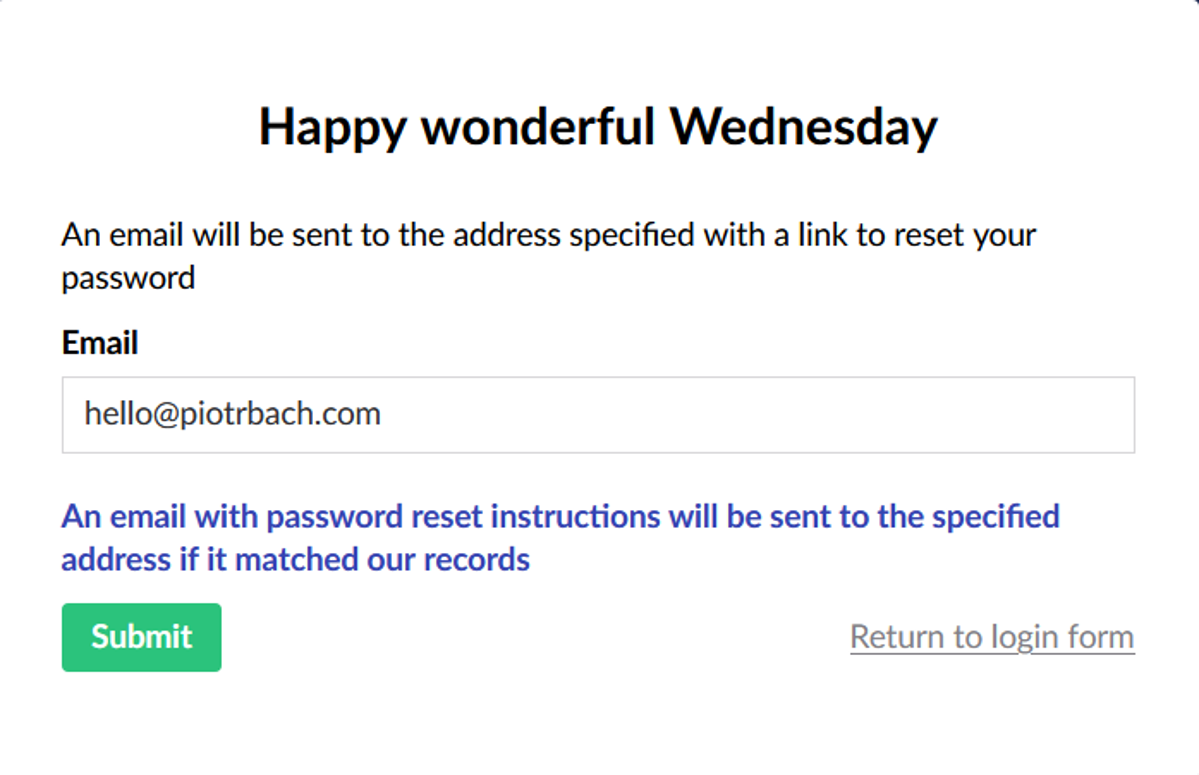
Umbraco welcome page – reset password summary
Check Your Email Inbox
Look for an email from Umbraco that contains a unique reset code.
This code will allow you to set up a new password.
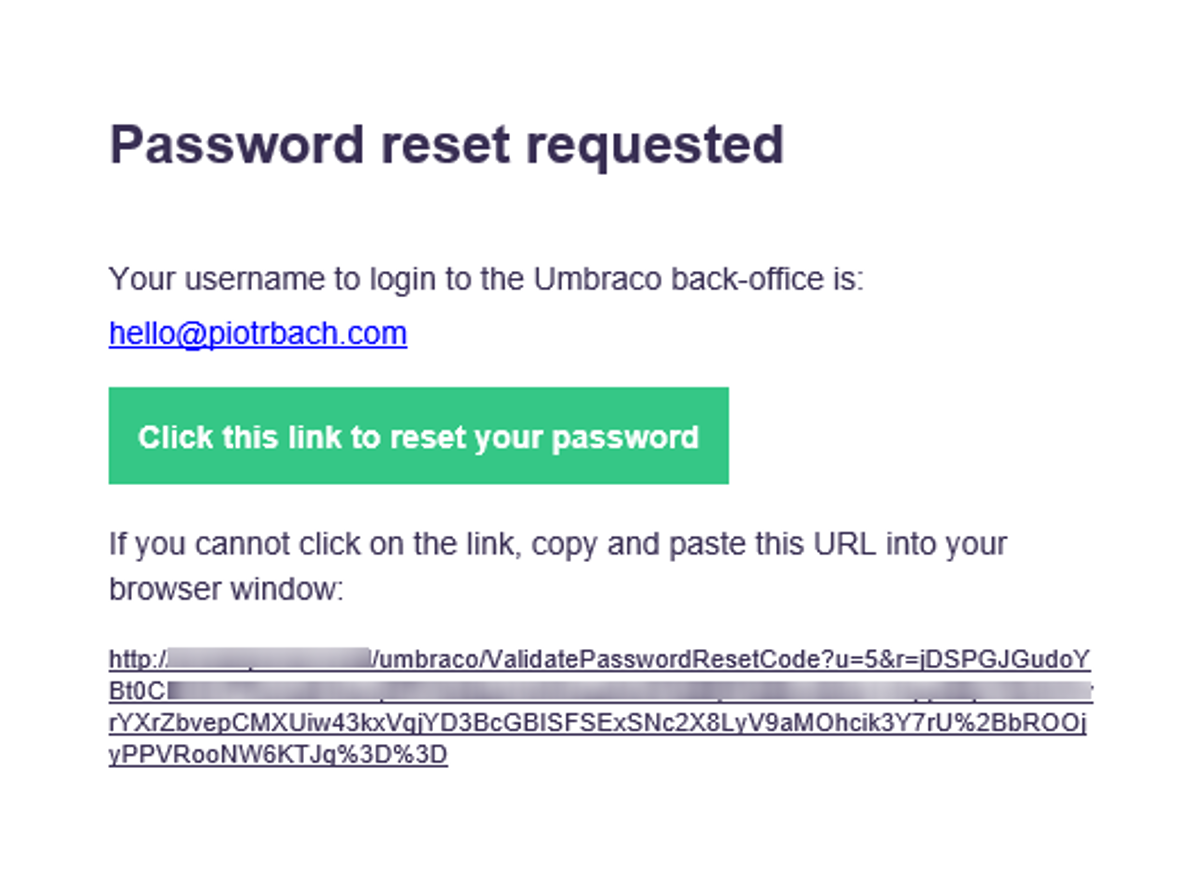
Umbraco password reset requested email
Set a new password
Using the link or code provided in the email, set up a new password for your Umbraco account.
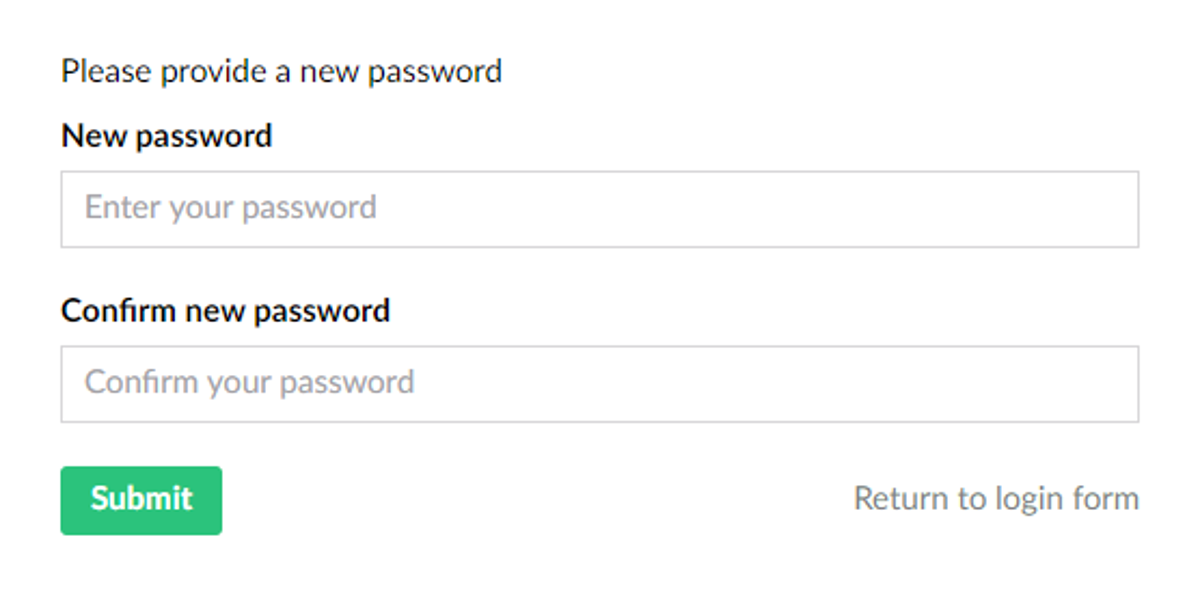
Umbraco set a new password
Troubleshooting: Not Receiving the Reset Email from the Umbraco website?
If you haven't received the password reset email, it could be due to misconfigured notifications and email settings.
You need to ensure proper configuration as follows:
1) Check the Notifications Email Settings: Locate the <notifications> section in the umbracoSettings.config file to set the website email correctly.
<notifications>
<!-- the email that should be used as from mail when umbraco sends a notification -->
<!-- you can add a display name to the email like this: <email>Your display name here <your@email.here></email> -->
<email>noreply@piotrbach.com</email>
</notifications>2) Review the SMTP Settings: Ensure that the SMTP settings in the web.config file are correctly configured.
SMTP, or Simple Mail Transfer Protocol, is the protocol used to send and relay emails.
In the context of the Umbraco CMS, SMTP settings are crucial for the platform to successfully send out emails, including password resets.
<system.net>
<mailSettings>
<smtp from="noreply@piotrbach.com">
<network port="[PORT]" host="[HOST]" userName="noreply@piotrbach.com" password="[PASSWORD]" />
</smtp>
</mailSettings>
</system.net>Let's delve deeper into the configuration provided:
<system.net> Tag: This is the starting tag for defining network-related settings in the web.config file.
It's a part of the .NET Framework's configuration schema, and under this section, you can specify settings related to network communications.
<mailSettings> Tag: This section is specifically for configuring settings related to email sending.
<smtp from="noreply@piotrbach.com"> Tag: This denotes the SMTP settings:
- from: This attribute denotes the email address that will be used as the sender's address for outgoing emails from the Umbraco platform. In this case, it's set to noreply@piotrbach.com, meaning emails sent by Umbraco will show this as the 'from' address.
<network> Tag: This is where the bulk of the SMTP configuration resides:
-
port="[PORT]": SMTP operates over various ports, with the most common ones being 25, 587, and 465. You'll need to replace [PORT] with the actual port number provided by your email service provider.
-
host="[HOST]": The host refers to the SMTP server address. This is provided by your email service provider. Replace [HOST] with the actual host/server address.
-
userName="noreply@piotrbach.com": This denotes the username required for authenticating with the SMTP server. Often, it's the email address itself, but it can vary based on the service provider.
-
password="[PASSWORD]": Here, you'll input the password associated with the email account (in this case, noreply@piotrbach.com). This, along with the username, will authenticate Umbraco's access to the SMTP server to send out emails.
To properly configure SMTP for your Umbraco platform:
- Confirm the SMTP details (host, port, username, and password) with your email service provider or IT team.
- Replace the placeholders ([PORT], [HOST], and [PASSWORD]) with the actual values.
- Ensure that the email address specified in the from attribute and userName is correct and has permission to send emails.
Once these SMTP settings are correctly set up, Umbraco will be able to communicate with the SMTP server and send out emails without hitches.
Final words
In conclusion, retrieving a forgotten password in Umbraco v8 is a straightforward process when following the outlined steps.
It's essential to remember that a properly configured email setting is crucial for receiving the reset email.
If you still encounter difficulties, double-check the configuration settings as provided.
If you found this guide helpful, we invite you to 🚀explore our blog for more insights and tips to enhance your CMS journey.
Whether you're a newbie or an Umbraco veteran, our content aims to support your ongoing learning and success.


